功能简介
- 注册登录
- 注册
- 登录
- 记住密码
- 忘记密码
- 远程医疗
- 创建新的会诊
- 我创建的会诊
- 我审核的会诊
- 我的分诊
- 所有的会诊
- 音视频
- 网动音视频
- 网动音视频-pc模式界面
- 视频诊室常用功能
- 网动音视频-大会议室模式
- 红杉树音视频界面
- 视频诊室常用功能-窗口布局
- 视频诊室常用功能-文字聊天
- 视频诊室常用功能-打开文档
- 视频诊室常用功能-新建白板
- 视频诊室常用功能-影音播放
- 视频诊室常用功能-屏幕共享
- 结束会诊
- 修改密码
- 会诊统计
- 编写目的
-
为了帮助用户更好的了解和使用“远程会诊”(以下简称本产品),设置使用环境,以及获得最佳效果,本文档提供了该产品的预期用途、功能和限制方面的重要信息以及相关操作说明
鉴于本产品是一款医疗软件,因此在开始使用产品前必须充分了解本文档信息
本文档的预期读者包括:
医疗机构
科室、医护人员
- 远程会诊平台说明
-
本系统为远程医疗系统,使用者主要为行政监管人员、系统运行维护人员、专家/医务人员。
- 简介
-
本产品由创建新的会诊、会诊管理、我的会诊、会诊统计四大功能模块组成。产品在生产过程中严格执行公司版本管理,标识清晰,过程可控。本产品适应于一方医疗机构(以下简称邀请方)邀请其他机构医疗机构(以下简称受邀方),运用网络通信和计算机技术,为本医疗机构患者及医务人员提供技术支持的医疗活动。
- 功能
-
产品由创建新的会诊、会诊管理、我的会诊、会诊统计等功能模块组成。
创建新的会诊:
向专家医院发起新的会诊,可提交本院患者相关病历资料(会诊信息、患者信息、临床信息、病历资料);
会诊管理:
我创建的会诊,可查看用户所有创建的会诊,可编辑、删除未提交的会诊;
我审核的会诊,可对会诊资料进行审核;
我的分诊,可对会诊时间、会诊专家等进行设置;
所有的会诊,可支持查询及浏览本院所有的会诊详情。
我的会诊 :
我申请的会诊,可查看我所创建的会诊,可编辑、删除未提交的会诊;
邀请我的会诊,可支持加入会诊;
待书写报告的会诊,可支持书写会诊报告;
待审核报告的会诊,可支持审核报告。
会诊统计:
申请量统计>按科室统计:可按科室维度进行申请会诊量统计;
申请量统计>按医生统计:可按医生维度进行申请会诊量统计;
申请量统计>按医院统计:可按医院维度进行申请会诊量统计;
会诊量统计>按科室统计:可按申请科室维度进行会诊量统计;
会诊量统计>按医生统计:可按医生维度进行会诊量统计;
会诊量统计>按医院统计:可按医院维度进行会诊量统计;
- 登录
-
输入网址:https://iclinic.eimageglobal.com,进入远程医疗平台首页,输入用户名、密码、验证码,然后点击【登录】按钮。
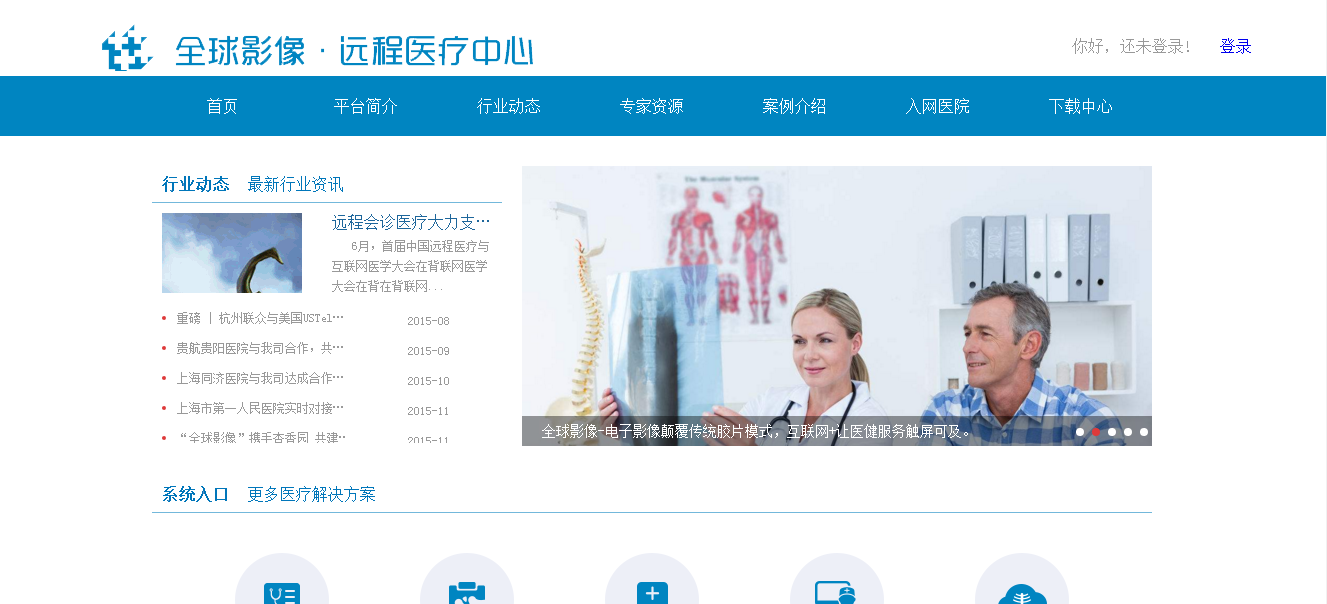 图1
用户登录:输入用户名、密码、验证码进行登录。
图1
用户登录:输入用户名、密码、验证码进行登录。
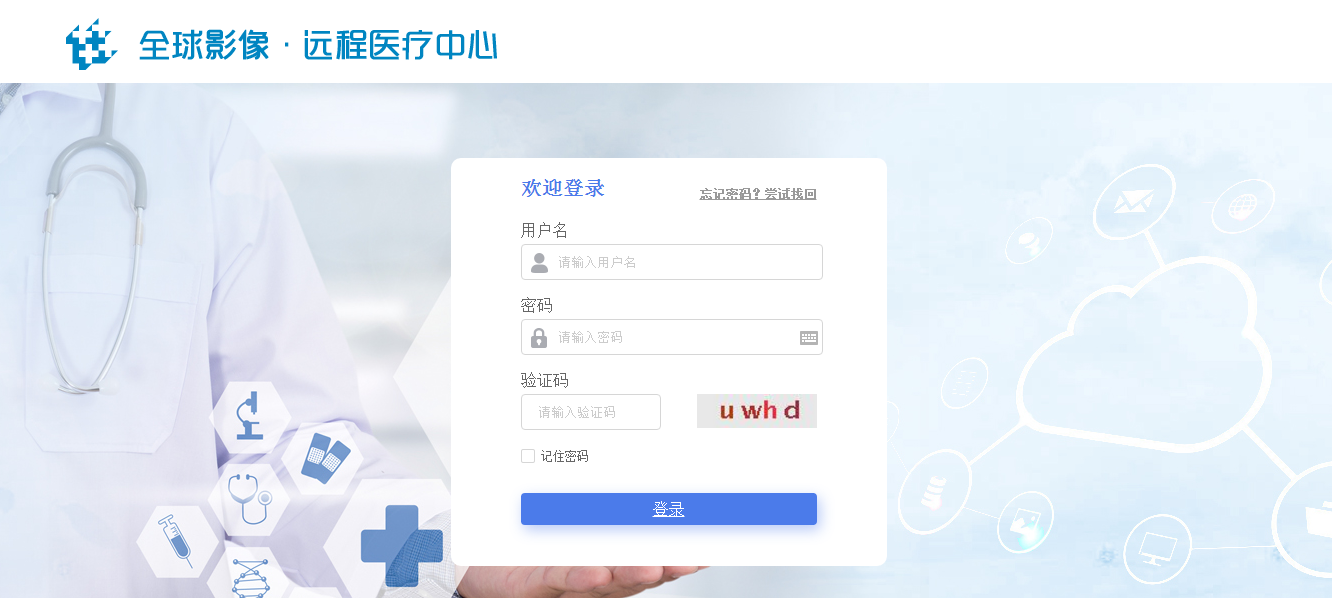 图2
登录成功,在系统入口点击进入“远程会诊”即可
图2
登录成功,在系统入口点击进入“远程会诊”即可
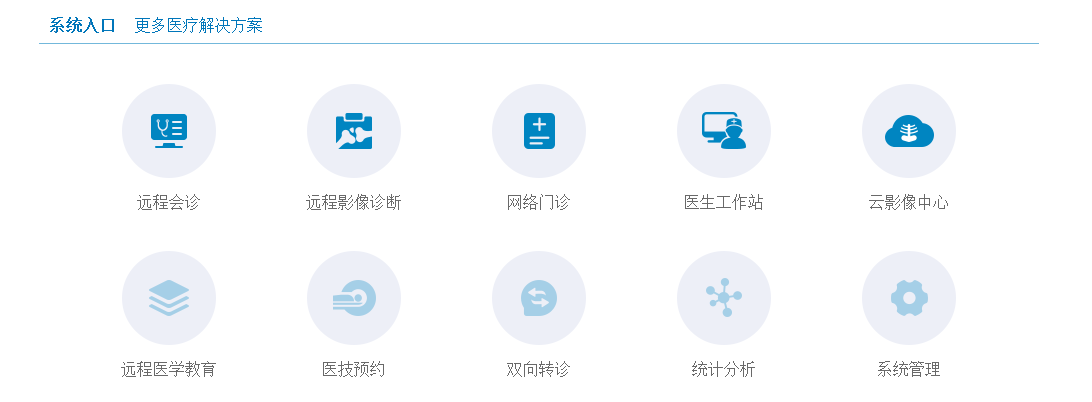 图3
图3
- 记住密码
-
登录时如果勾选了记住密码选项,在注销登录后再次登录时账号密码直接填入登录框。
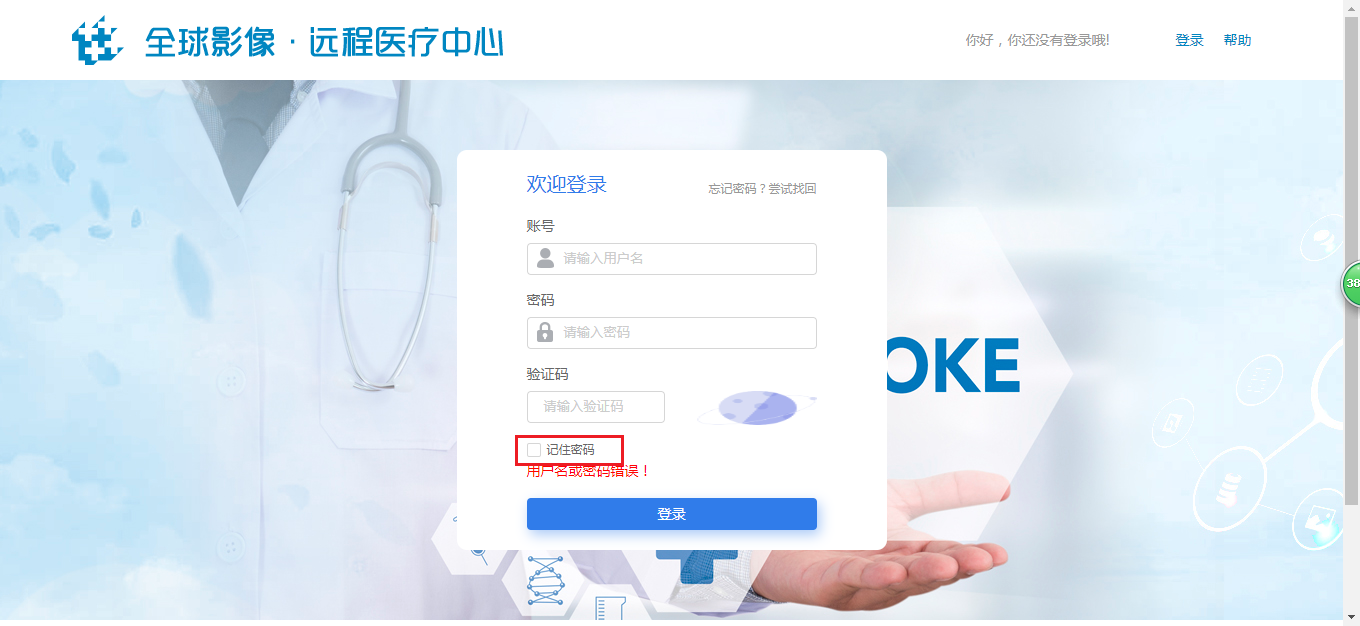 图4
图4
- 忘记密码
-
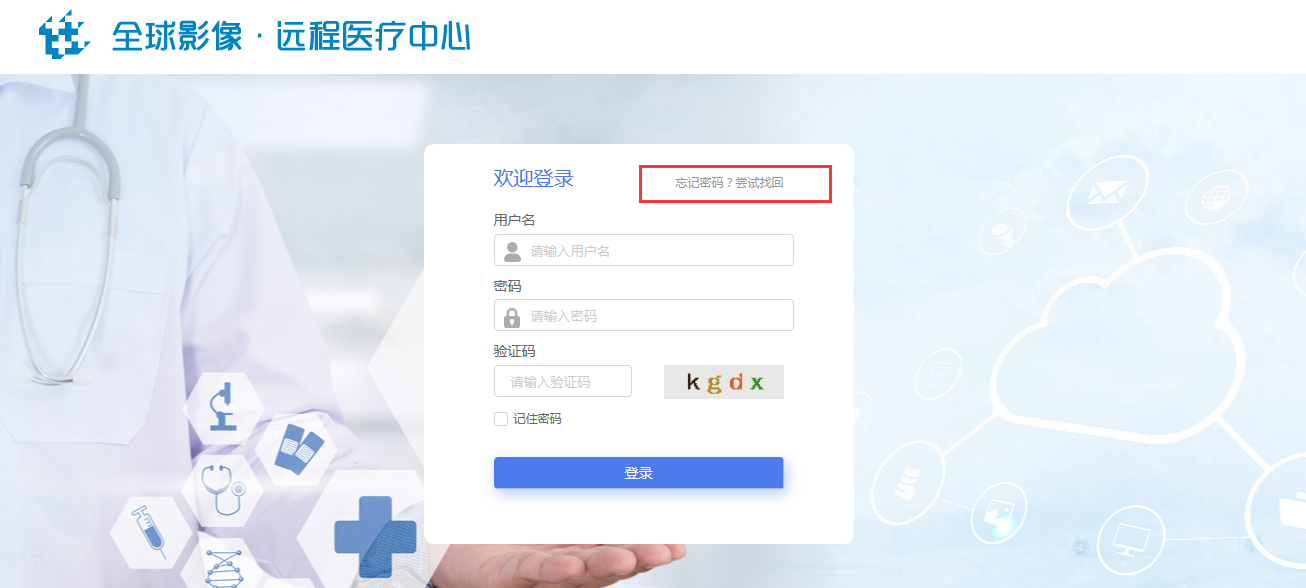 图5
图5
 图6
图6
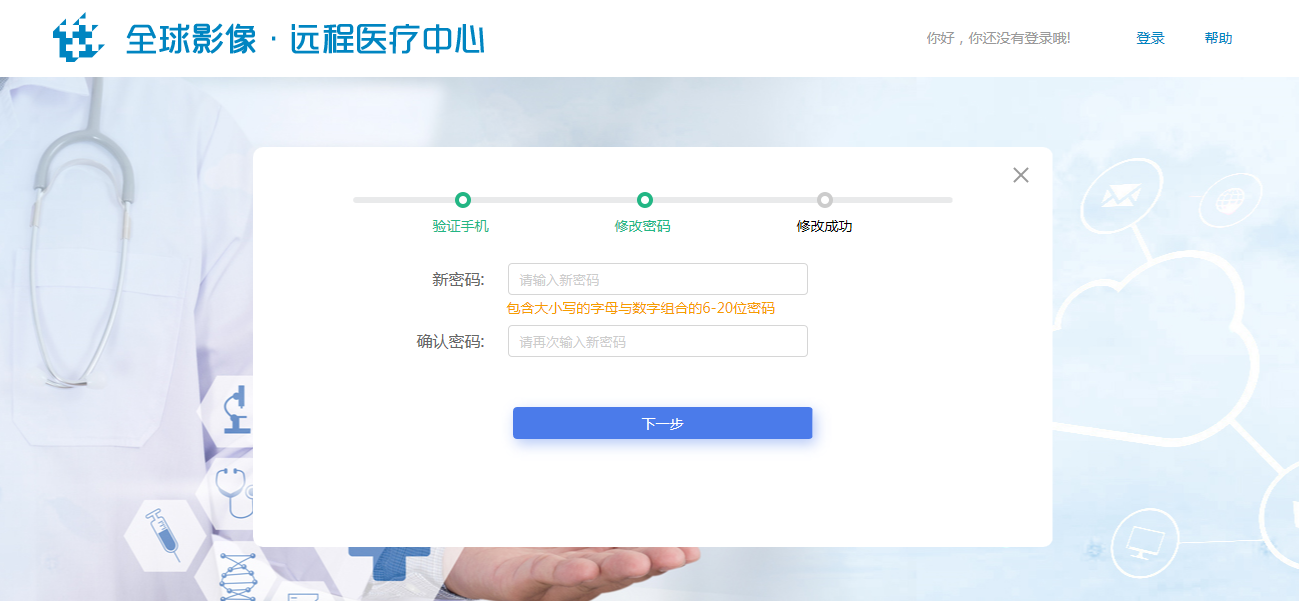 图7
图7
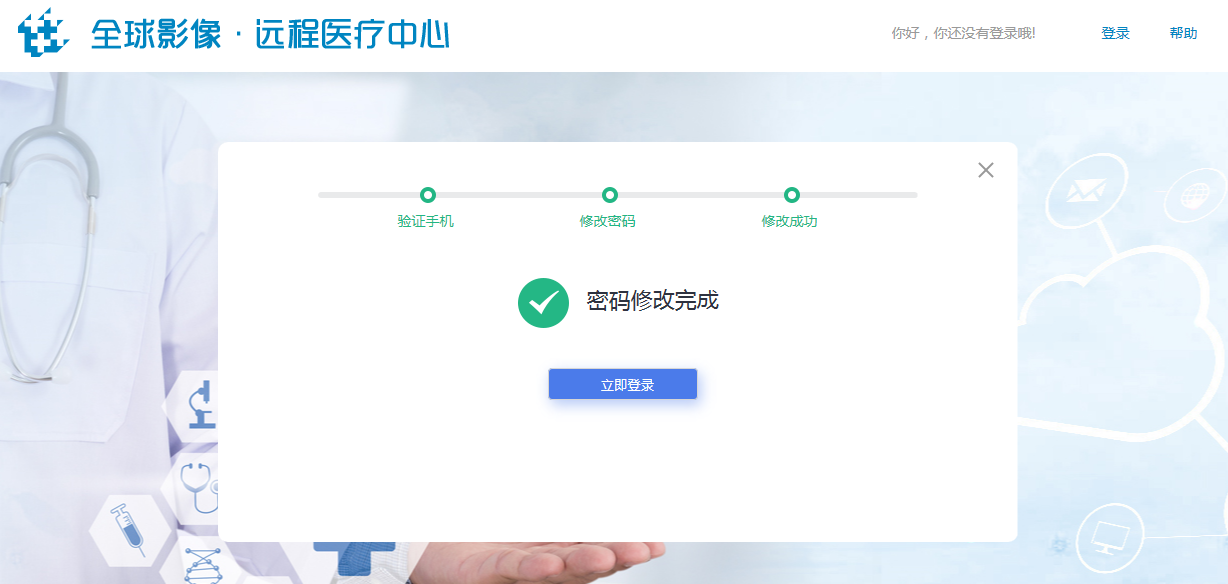 图8
当用户忘记密码时,可通过登录页的“忘记密码?尝试找回”,如图4所示;
用户可通过手机号,图片验证号、短信验证号验证手机,并设置包含大小写字母与数字组合的6-20位密码,如图5至图7所示;
图8
当用户忘记密码时,可通过登录页的“忘记密码?尝试找回”,如图4所示;
用户可通过手机号,图片验证号、短信验证号验证手机,并设置包含大小写字母与数字组合的6-20位密码,如图5至图7所示;
- 新创建的会诊
-
申请医院和会诊医院需要通过综合管理平台的签约申请、签约审核模块进行线上签约,签约成功后才能够进行远程会诊。如图9所示。
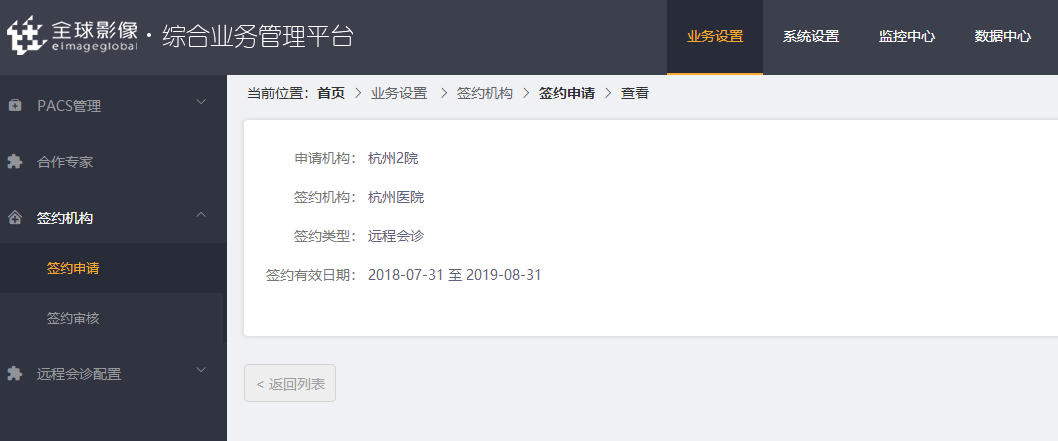 图9
点击左侧导航栏中创建新的会诊或页面右侧创建新的会诊按钮,如图10所示。
图9
点击左侧导航栏中创建新的会诊或页面右侧创建新的会诊按钮,如图10所示。
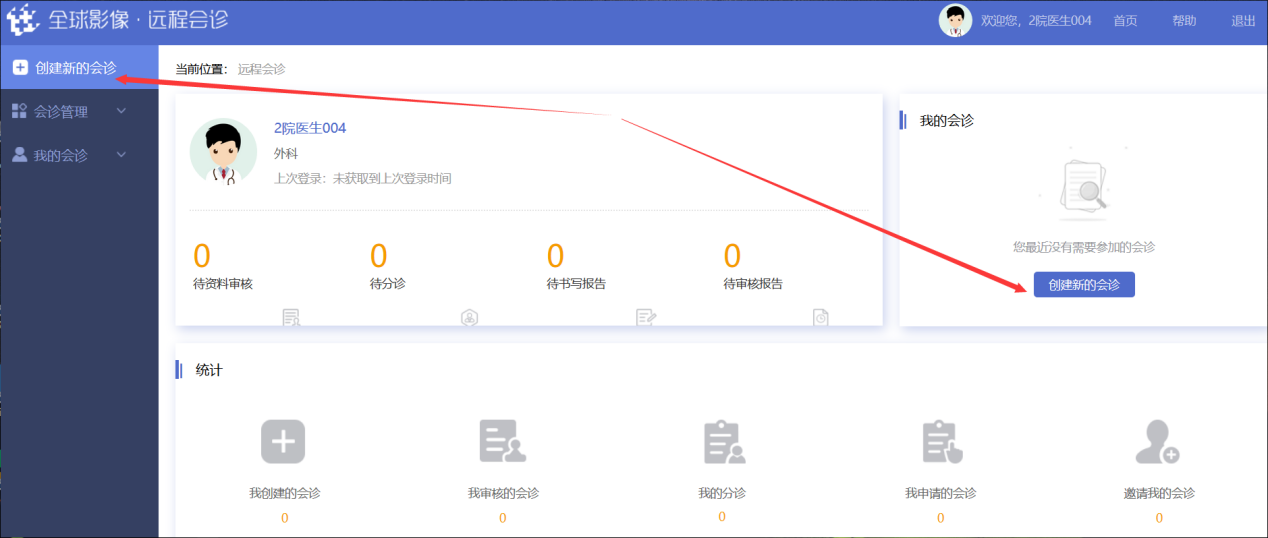 图10
在会诊编辑页面中,如图11中标红星的为必填项,在信息填写完毕之后点击提交按钮,此时状态为待资料审核,等待会诊医院资料审核专家进行审核。
图10
在会诊编辑页面中,如图11中标红星的为必填项,在信息填写完毕之后点击提交按钮,此时状态为待资料审核,等待会诊医院资料审核专家进行审核。
 图11
图11
- 我创建的会诊
-
在提交申请之后,点击会诊管理--->我创建的会诊,可以查看会诊申请的当前状态。在资料审核完成之前,状态为待资料审核;待资料审核通过后,状态改为待分诊
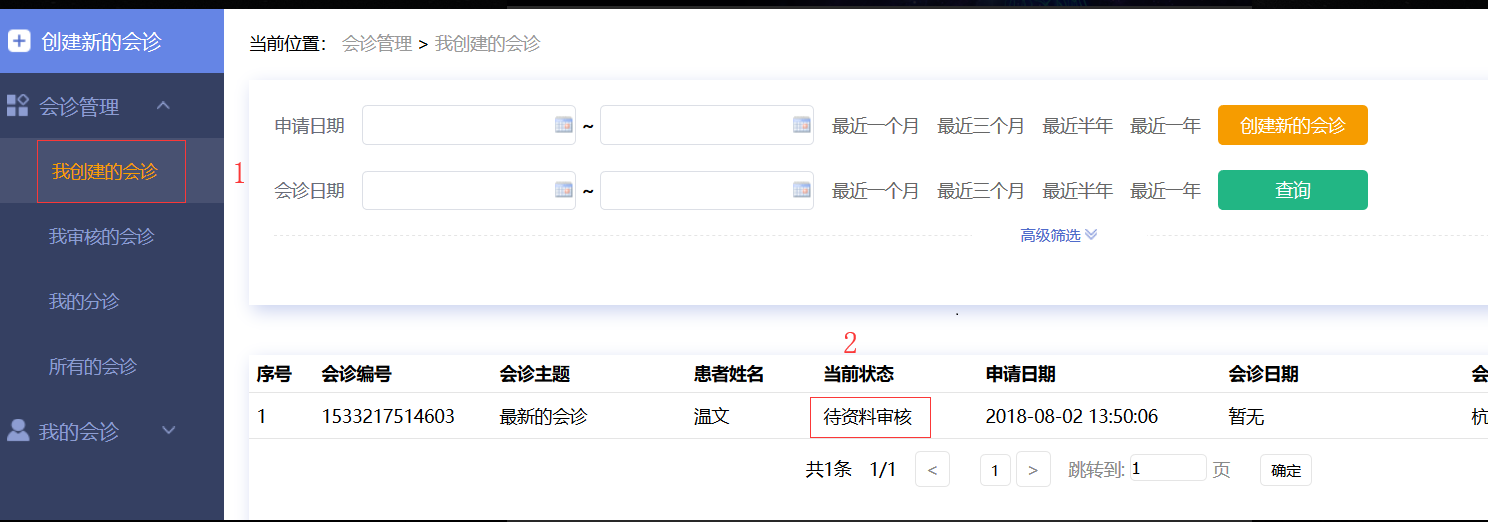 图12
资料审核权限需在综合管理平台进行配置。具有审核权限的专家在登录后可以看到待资料审核。如图13所示。
图12
资料审核权限需在综合管理平台进行配置。具有审核权限的专家在登录后可以看到待资料审核。如图13所示。
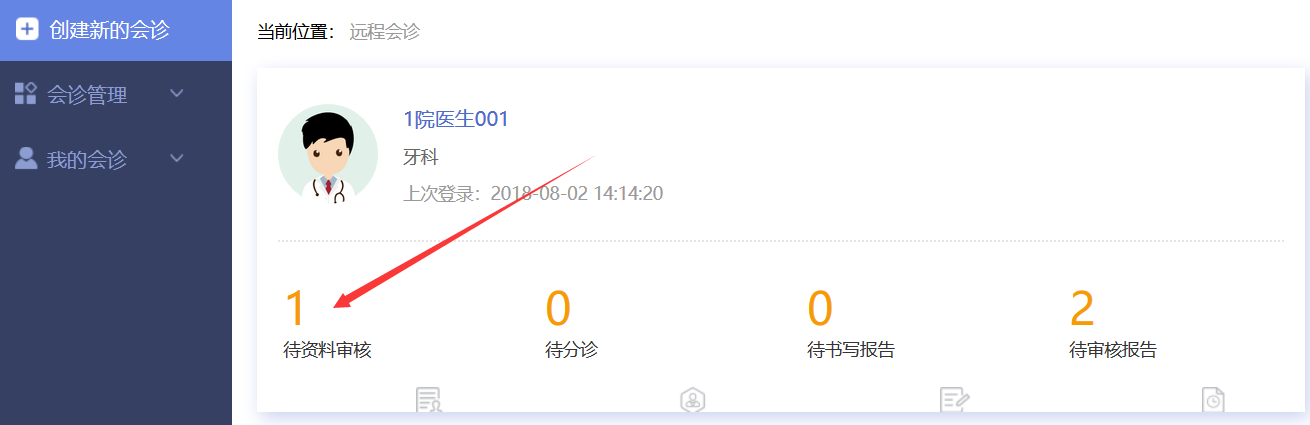 图13
图14为待资料审核页面,包括申请医院提交的会诊信息、患者信息、临床信息及病历资料等。在页面的底部设有资料审核不通过、资料审核通过按钮。如果资料审核人和分诊员是同一个人时,资料审核通过后页面会跳转到待分诊编辑页;如果资料审核人和分诊员不是同一个人时,资料审核通过后页面会跳转到会诊列表页面。
如果资料审核不通过,发起人可以重新发起会诊。
图13
图14为待资料审核页面,包括申请医院提交的会诊信息、患者信息、临床信息及病历资料等。在页面的底部设有资料审核不通过、资料审核通过按钮。如果资料审核人和分诊员是同一个人时,资料审核通过后页面会跳转到待分诊编辑页;如果资料审核人和分诊员不是同一个人时,资料审核通过后页面会跳转到会诊列表页面。
如果资料审核不通过,发起人可以重新发起会诊。
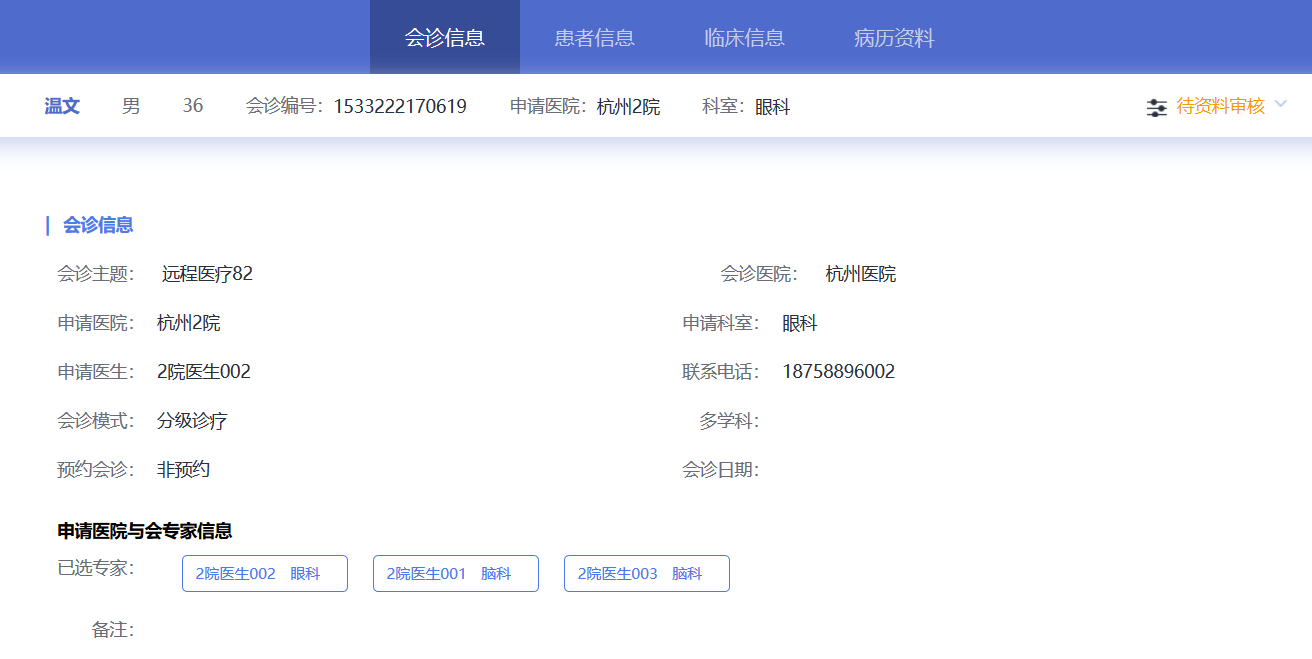 图14
图14
- 我审核的会诊
-
我审核的会诊界面记录当前专家已审核和未审核的所有会诊资料。
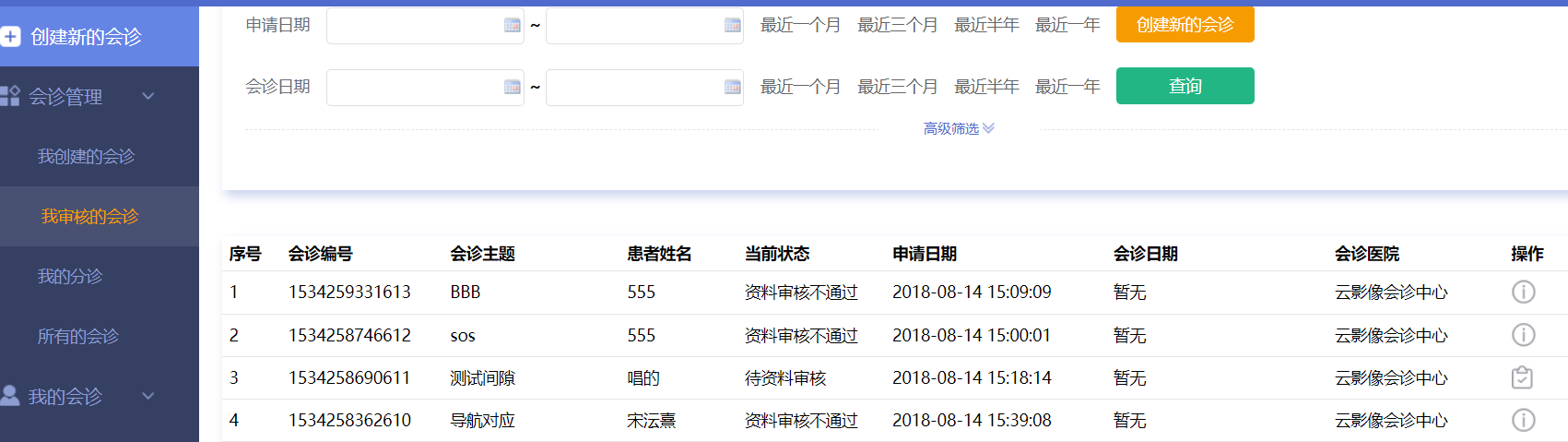 图15
图15
- 我的分诊
-
资料审核完成后,进入待分诊状态,分诊专家分诊时需填写分诊信息。包括预约会诊时间(如发起人没有填写的话)、与会专家(最多可以选择8位与会专家,包括所有机构),然后从与会专家中选择三个人作为本次会诊的主持人、报告医生、审核医生(主持人、报告医生、审核医生也可以为同一位专家),然后点击分诊完成。分诊完成后,与会专家等待主持人开启会诊间。。
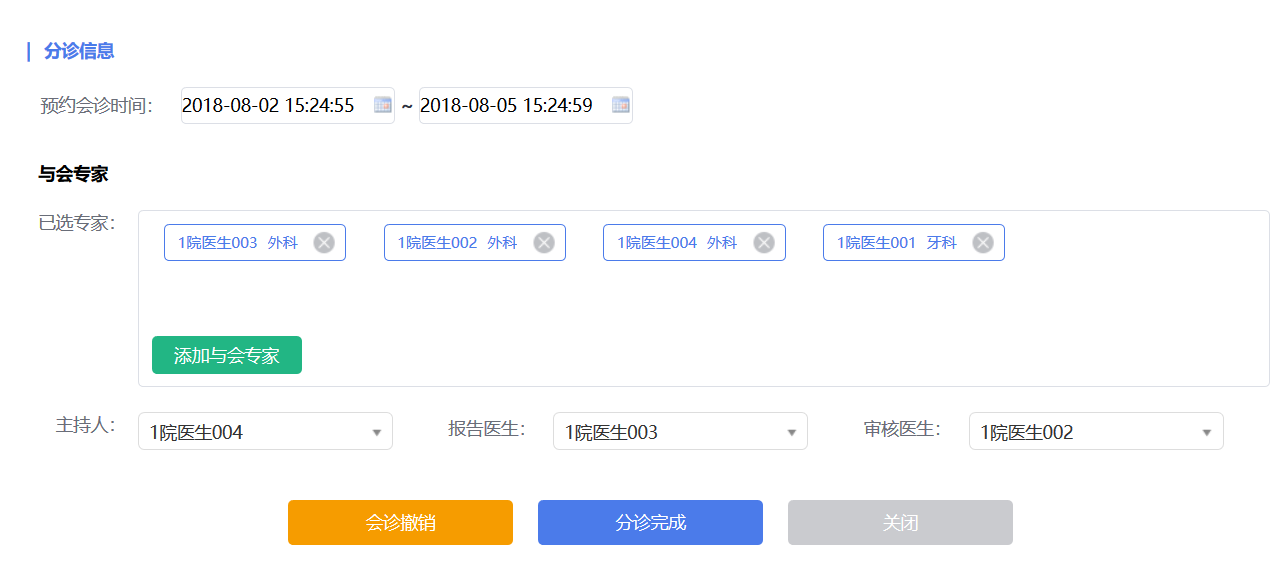 图16
图16
- 所有的会诊
-
该模块需要根据用户角色的不同进行配置,主要用于查询及浏览本院所有的会诊详情。
- 网动音视频
-
“网动”音视频系统:目前支持PC、会议室模式,如图17所示:
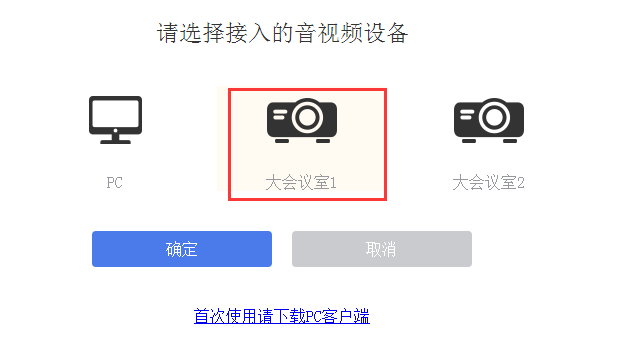 图17
图17
- 视频诊室常用功能
-



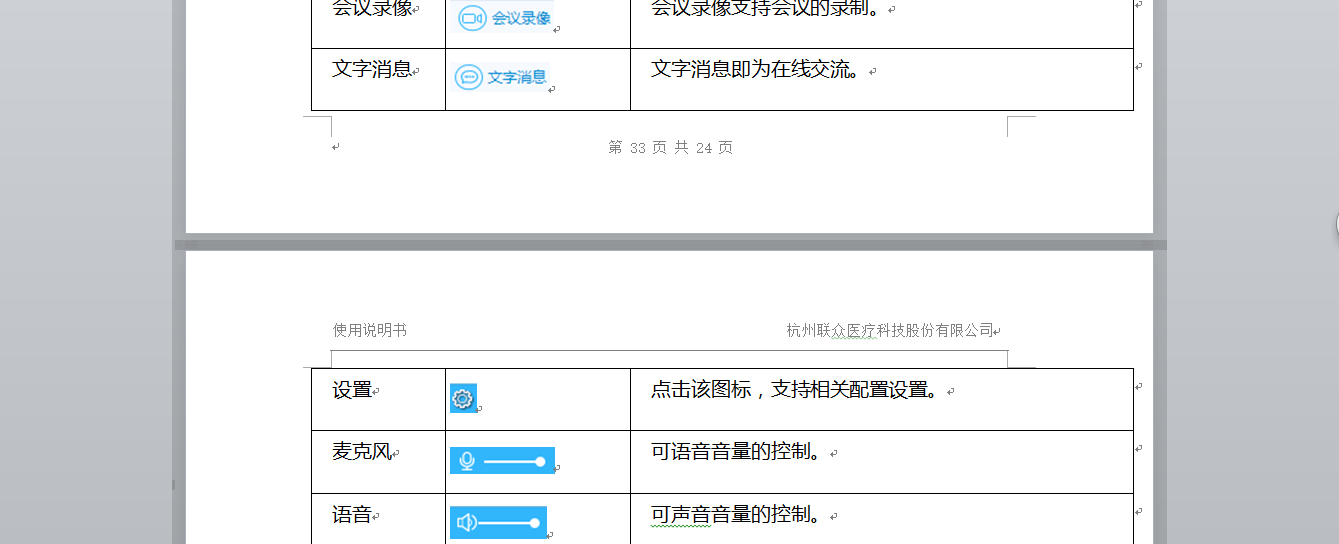 图19
进入音视频左侧为视频区域,可跟与会专家面对面,右侧为与会专家列表,如图19所示;
图19
进入音视频左侧为视频区域,可跟与会专家面对面,右侧为与会专家列表,如图19所示;
- 网动音视频-大会议室模式
-
可通过该硬件设备,摄像头录入视频画面与PC端在终端(液晶屏)进行多窗口视频对话。
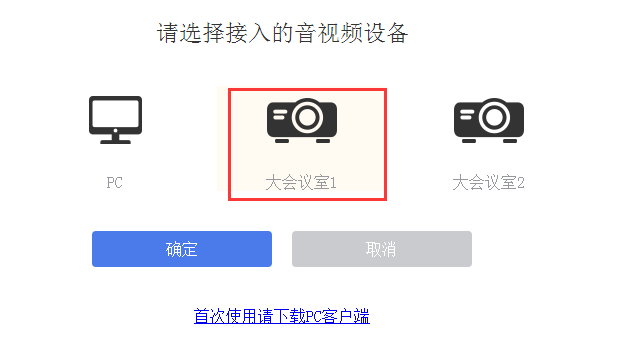 图20
图20
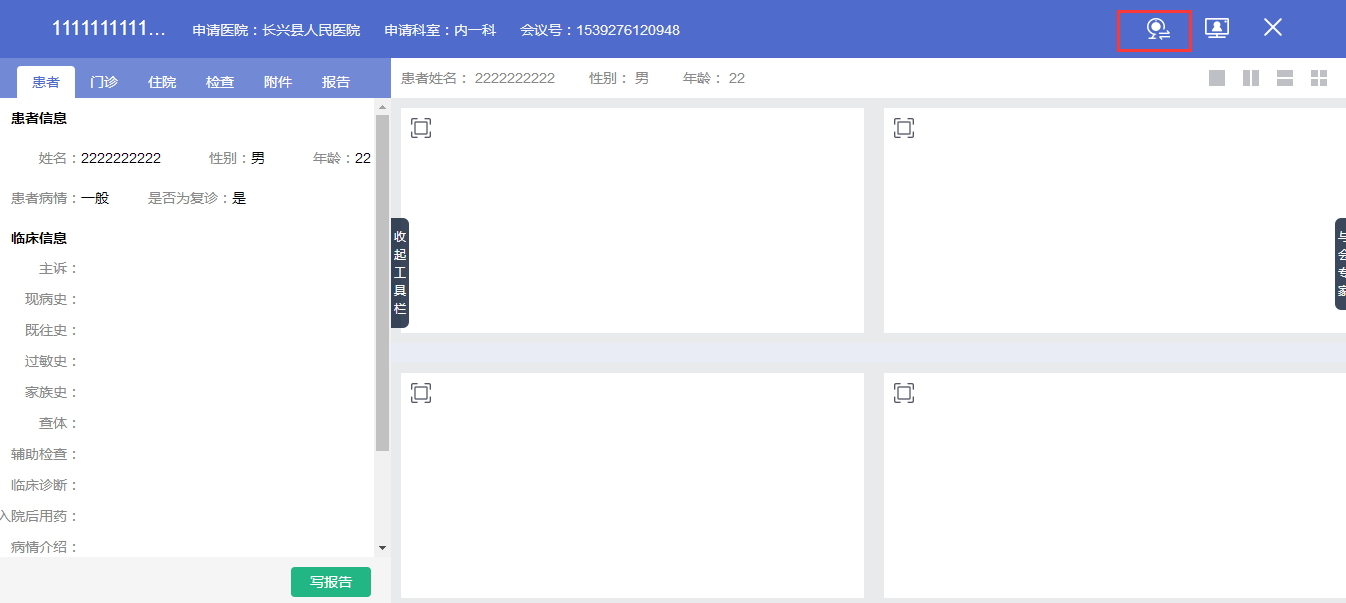 图21
主持人有切换音视频(权限),会诊间右上角可切换音视频,
点击音视频切换按钮,可选择需切换的音视频系统(如图21所示);,
图21
主持人有切换音视频(权限),会诊间右上角可切换音视频,
点击音视频切换按钮,可选择需切换的音视频系统(如图21所示);,
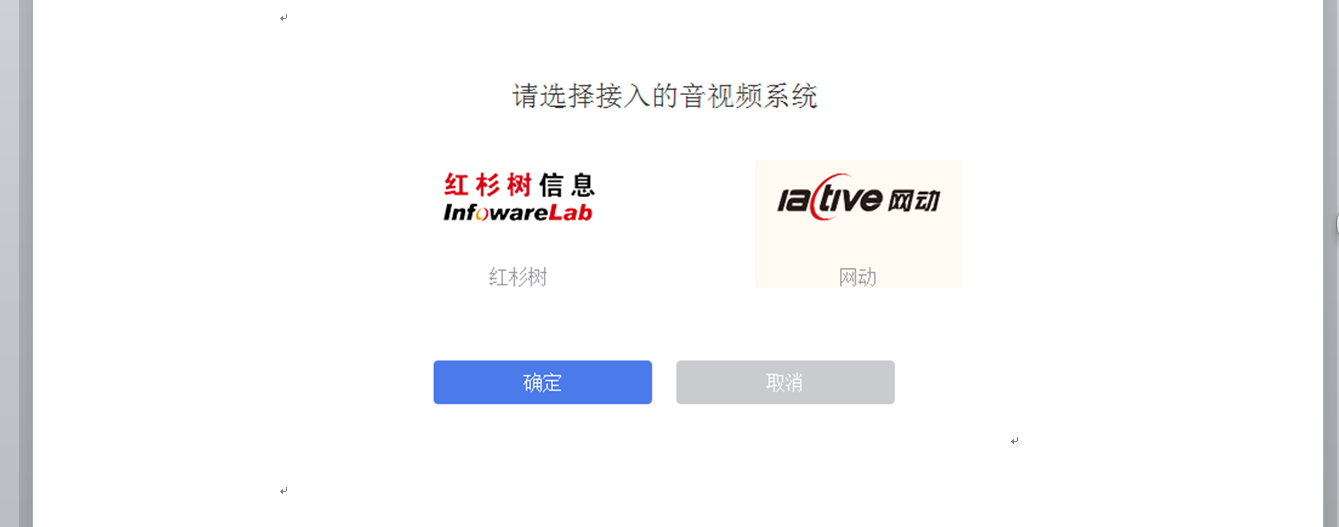 图22
确定选择红杉树音视频系统(如图22所示),点击“开始会议”即可开启音视频,如图23所示:
图22
确定选择红杉树音视频系统(如图22所示),点击“开始会议”即可开启音视频,如图23所示:
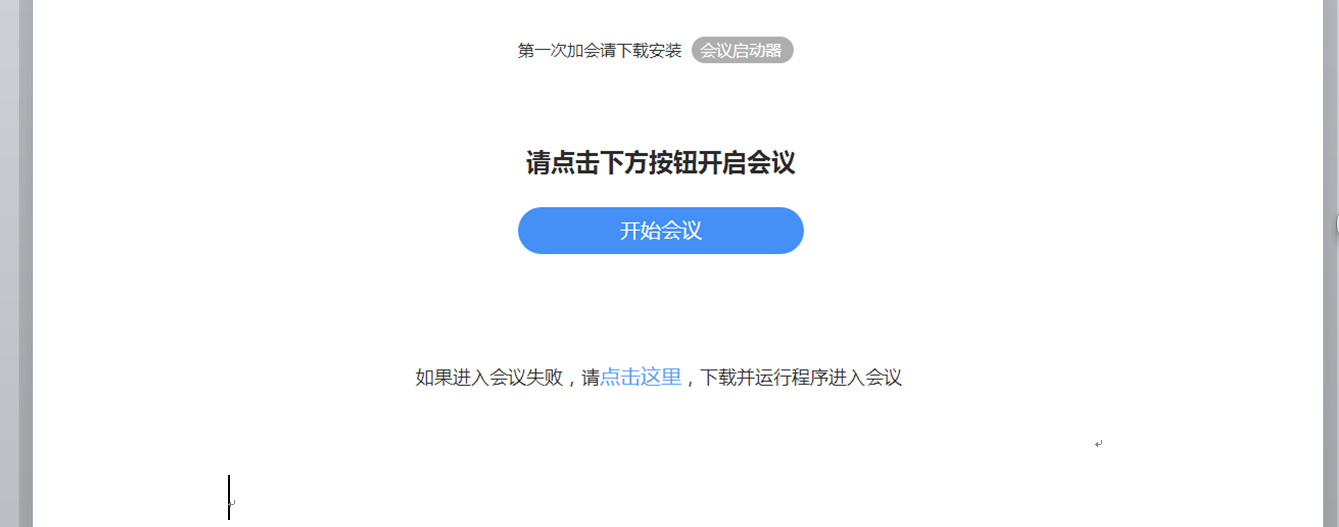 图23
图23
- 红杉树音视频界面
-
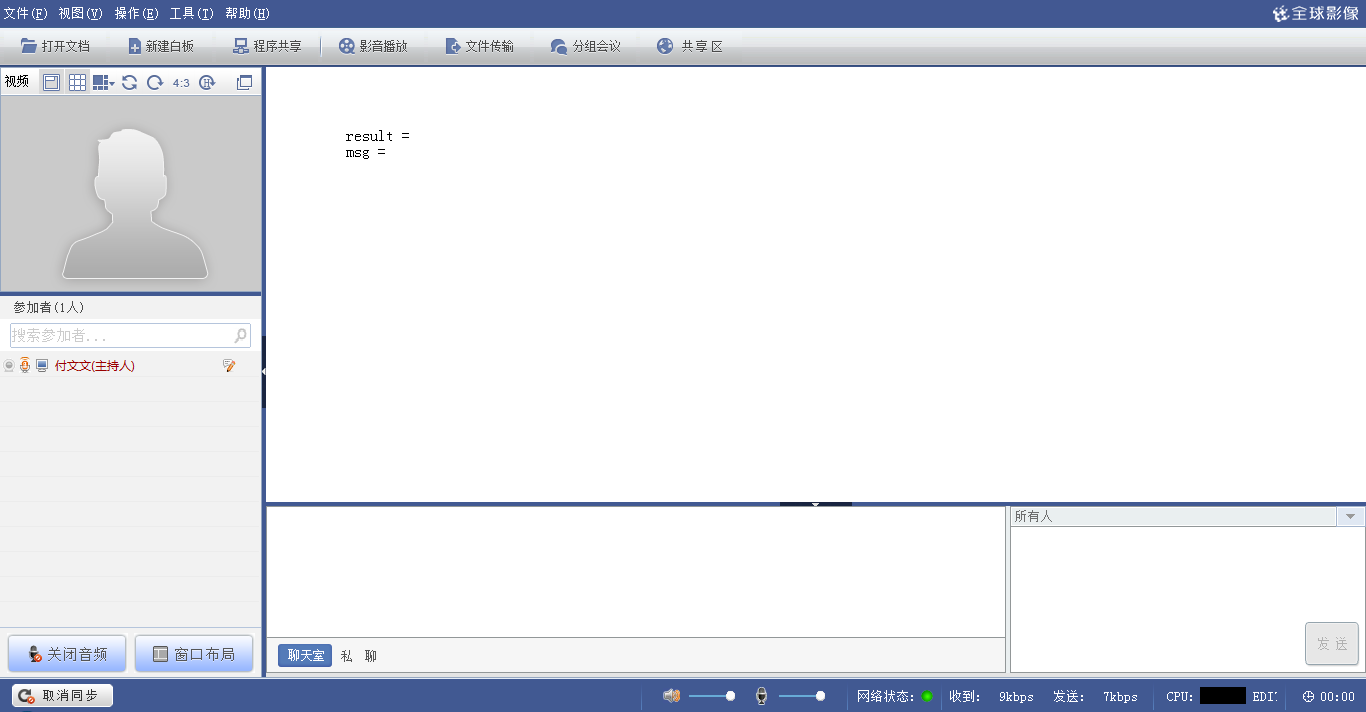 图24
当前账号会诊专家进入视频诊室后,下级医院医生也可进入诊室,双方进行远程视频。左侧为本次会诊与会专家列表,右侧主要为共享文件及文字、语音交流窗口;
进入诊室后,点击如下图所示左侧标红按钮(当前账号和对方的小图标都需要点击一下),开启摄像头,可与下级医院专家开通视频。
图24
当前账号会诊专家进入视频诊室后,下级医院医生也可进入诊室,双方进行远程视频。左侧为本次会诊与会专家列表,右侧主要为共享文件及文字、语音交流窗口;
进入诊室后,点击如下图所示左侧标红按钮(当前账号和对方的小图标都需要点击一下),开启摄像头,可与下级医院专家开通视频。
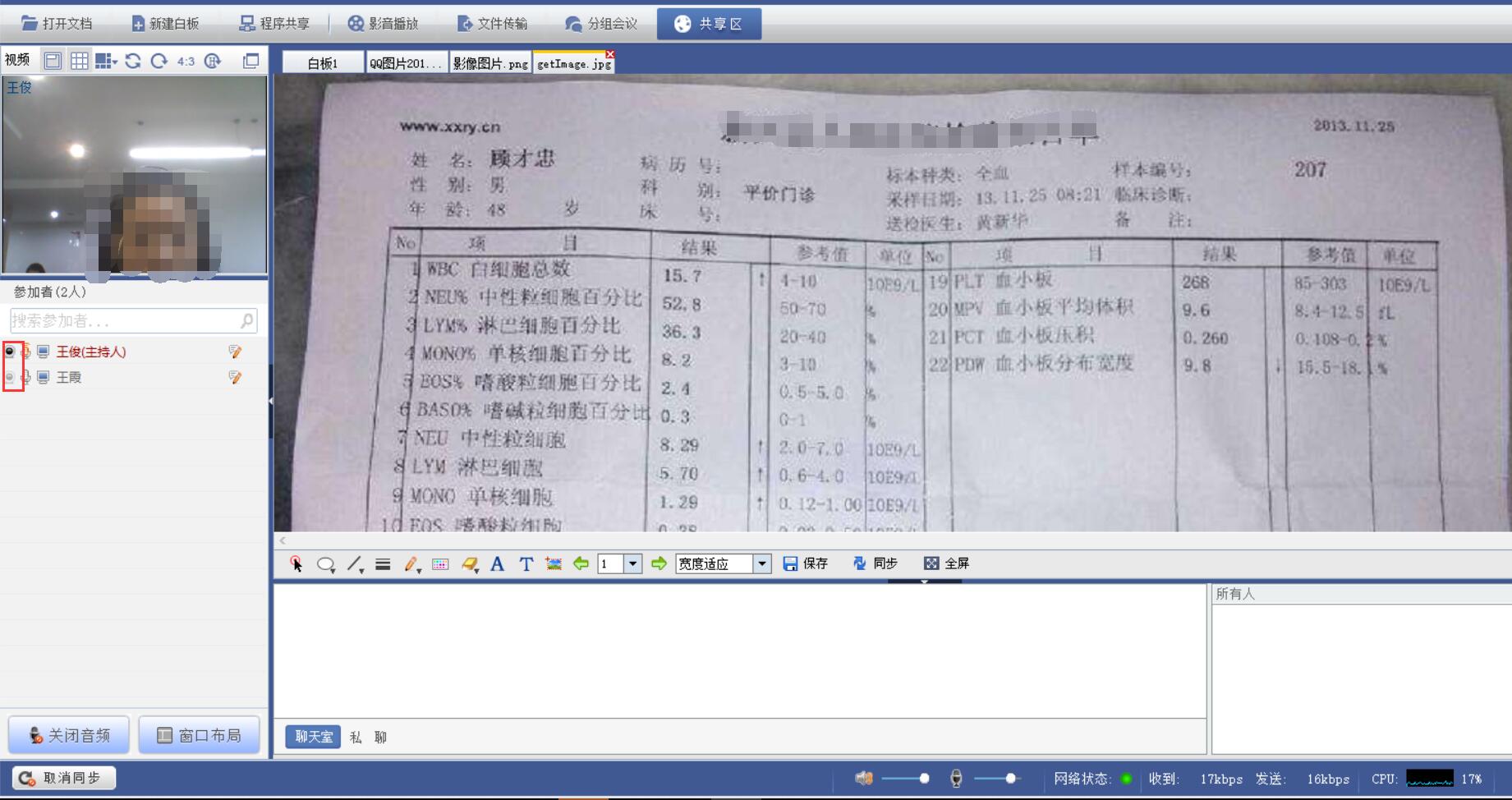 图25
使用计算机音频时,任何参加者都可以随时通过麦克风发言,使其他参加者听见自己的声音。如下图所示,点击打开音频即可。
图25
使用计算机音频时,任何参加者都可以随时通过麦克风发言,使其他参加者听见自己的声音。如下图所示,点击打开音频即可。
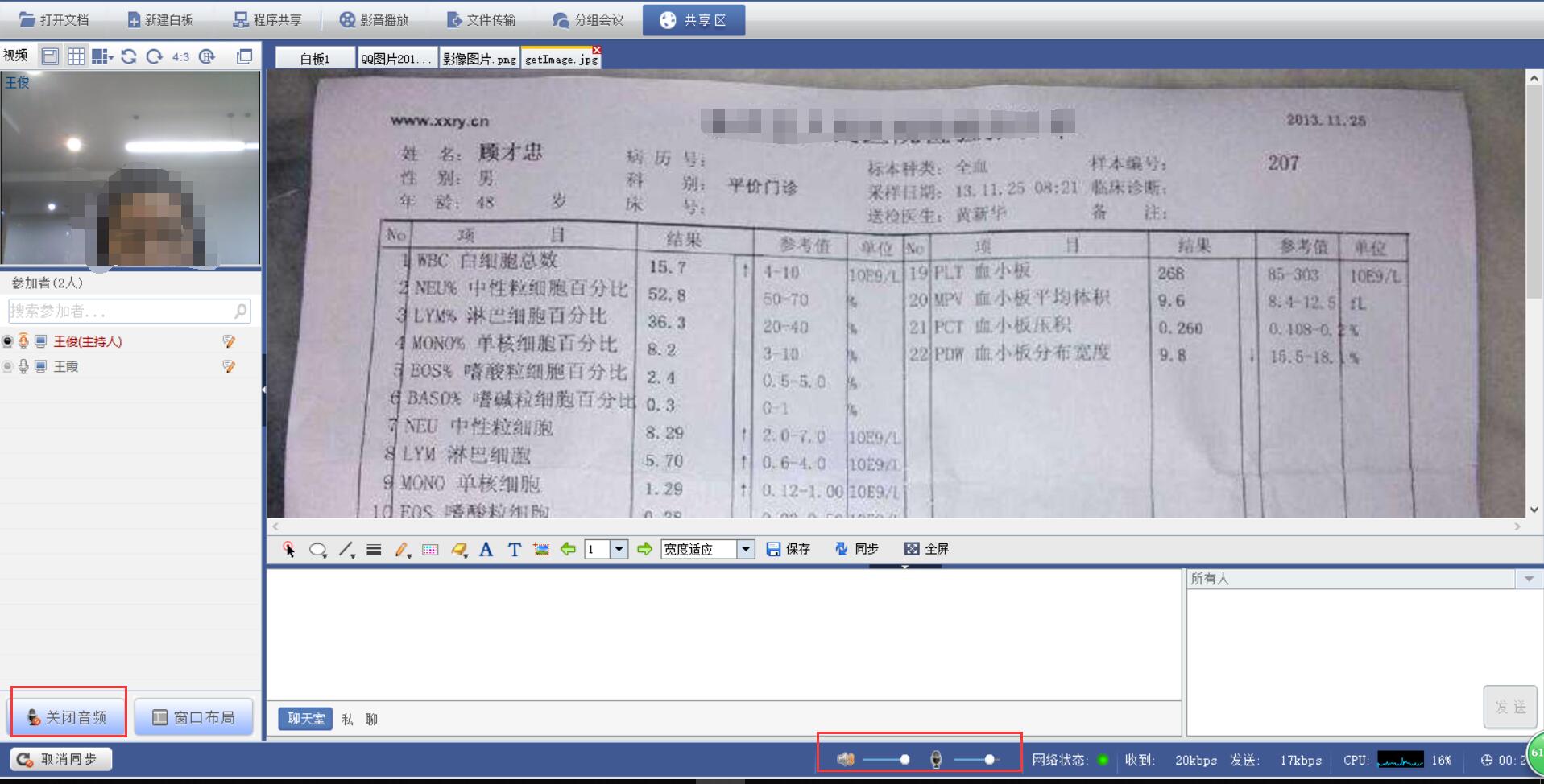 图26
图26
- 视频诊室常用功能-窗口布局
-
系统提供灵活多样的窗口布局,可满足桌面会议应用和会议室应用的各种场景。您可以通过视频界面,根据实际的使用情况选择窗口,系统中的视频作为窗口浮动。
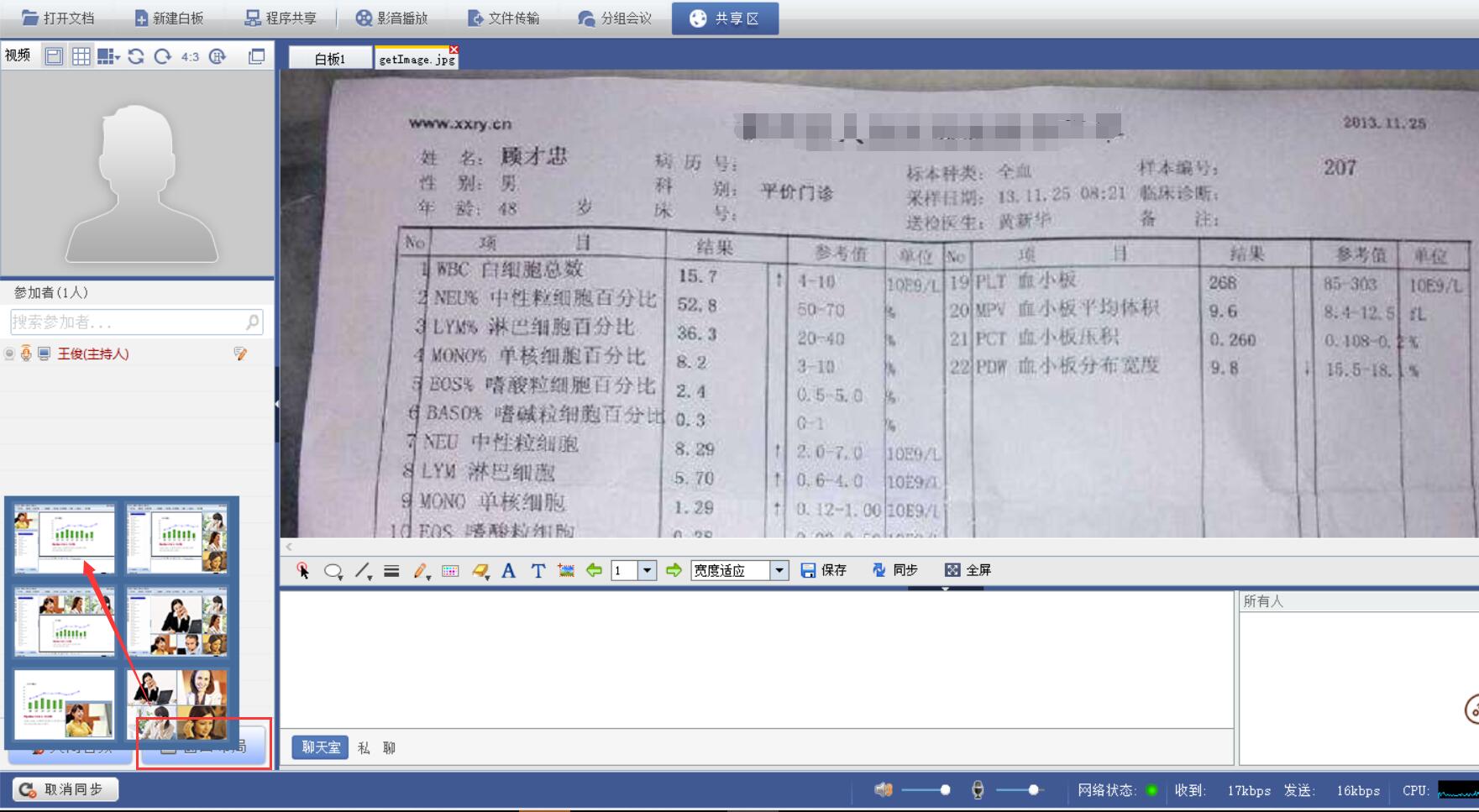 图27
图27
- 视频诊室常用功能-文字聊天
-
会诊室支持公共聊天和私人聊天功能,您可以在会议的过程中,发表自己的想法,与参加者分享。但本系统(网络门诊)只涉及到坐诊医生和会诊专家,因此使用公告聊天即可,如下图所示。。
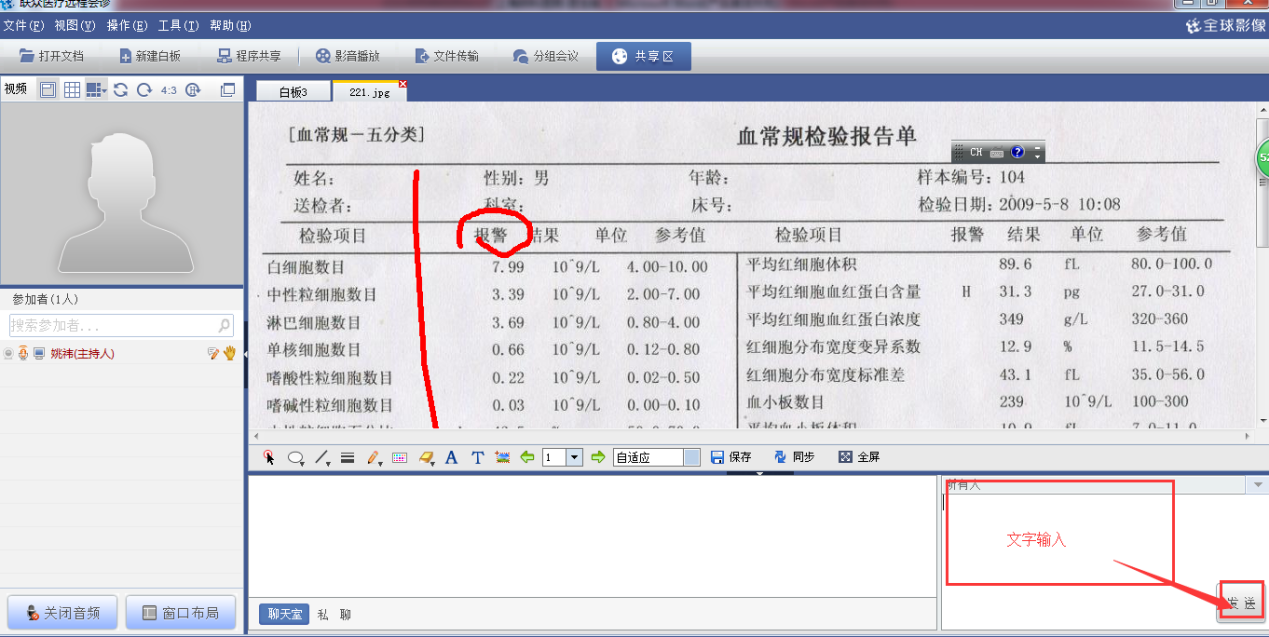 图28
图28
- 视频诊室常用功能-打开文档
-
在工具栏中,点击【打开文档】,选择需要共享的文档,文档选中后就在共享区的一个页签中打开(如下图):打开的文档为Conference中的NDF格式,可以打开PowerPoint动画文档。
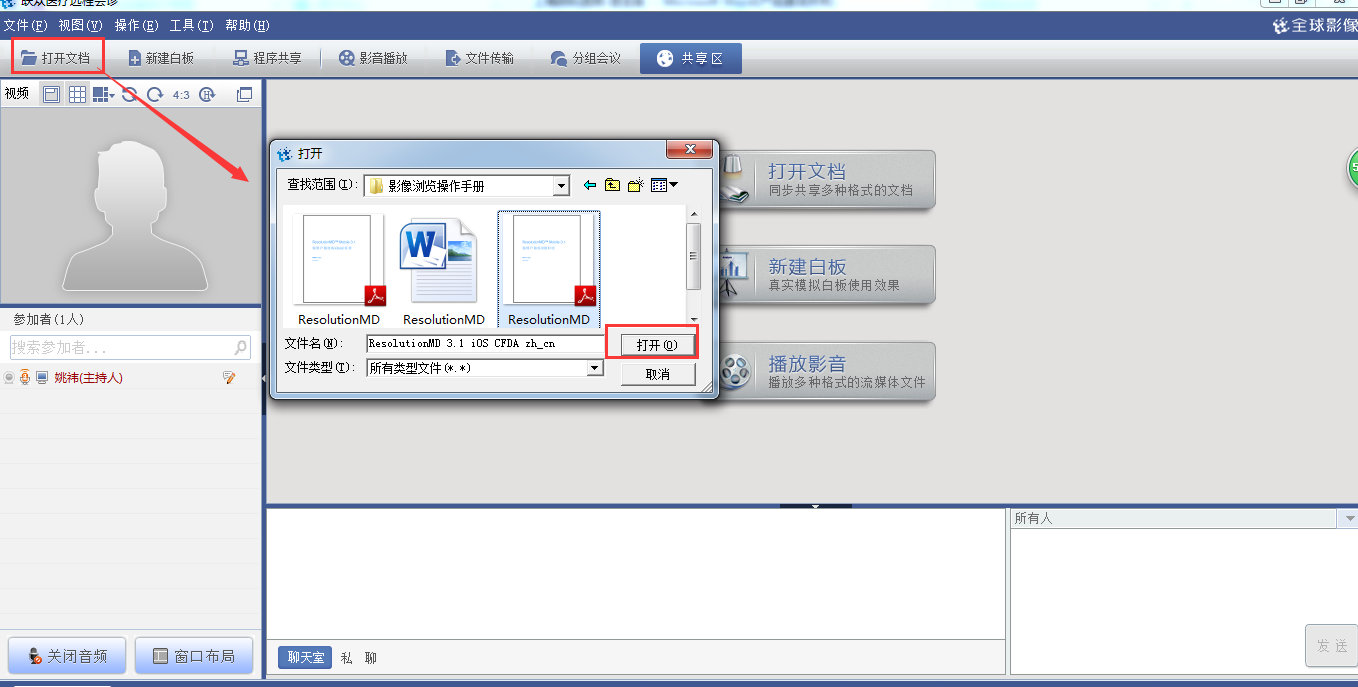 图29
文档共享工具栏:
图29
文档共享工具栏:

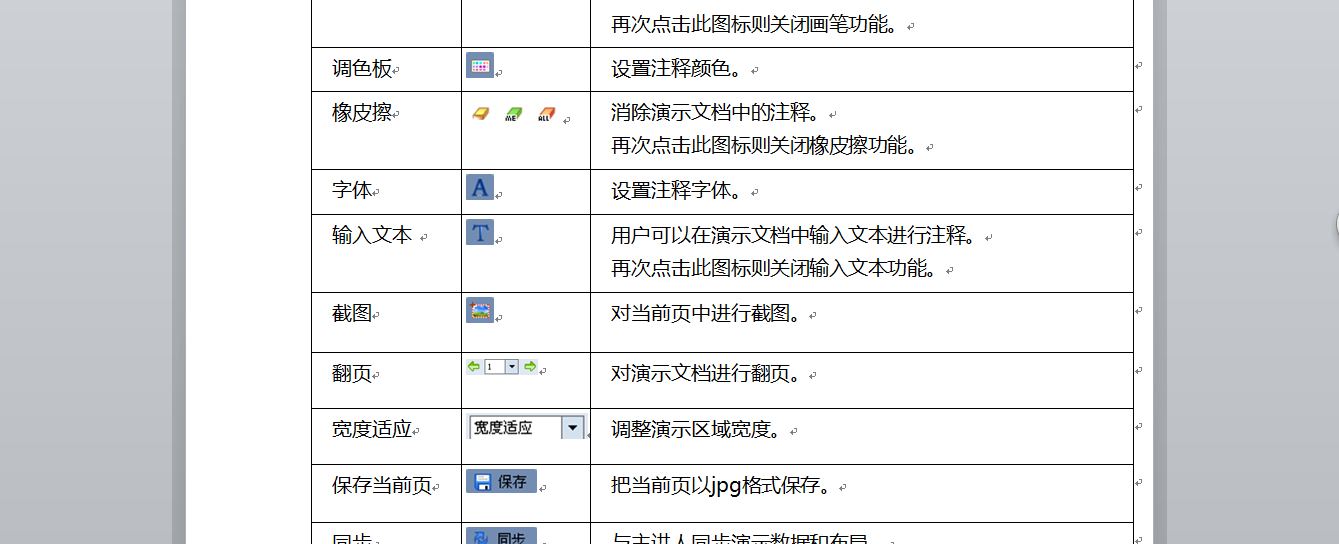 图30
图30
- 视频诊室常用功能-新建白板
-
在会议中,用户可以新建白板,然后在白板中进行注释说明以达到更好的沟通效果。用户可以添加多个白板,并可以在白板之间自由地切换。
在工具栏中,点击【新建白板】,则新建的白板就会以页签的方式显示在共享区内(如下图):
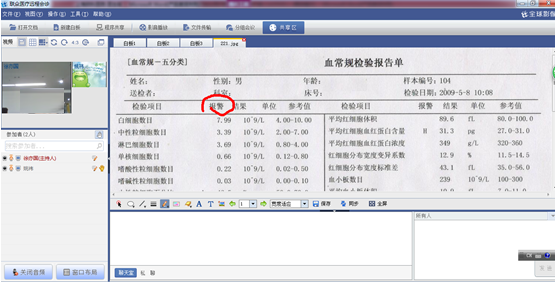 图31
图31
- 视频诊室常用功能-影音播放
-
在会议中,用户可以与参会者分享多媒体文件。
1) 在工具栏中,点击【影音播放】,出现影音播放窗口;
2) 点击 ,选择需要共享的多媒体文件进行播放(如下图):;
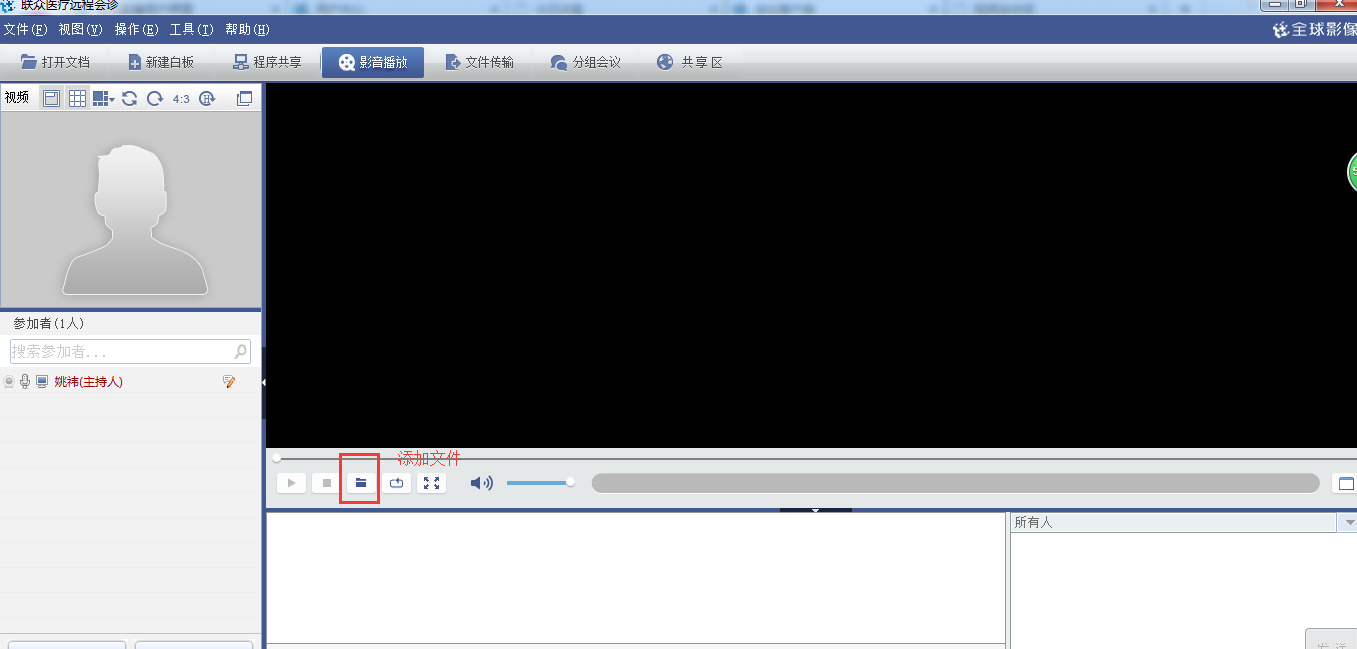 图32
影音播放工具栏:;
图32
影音播放工具栏:;
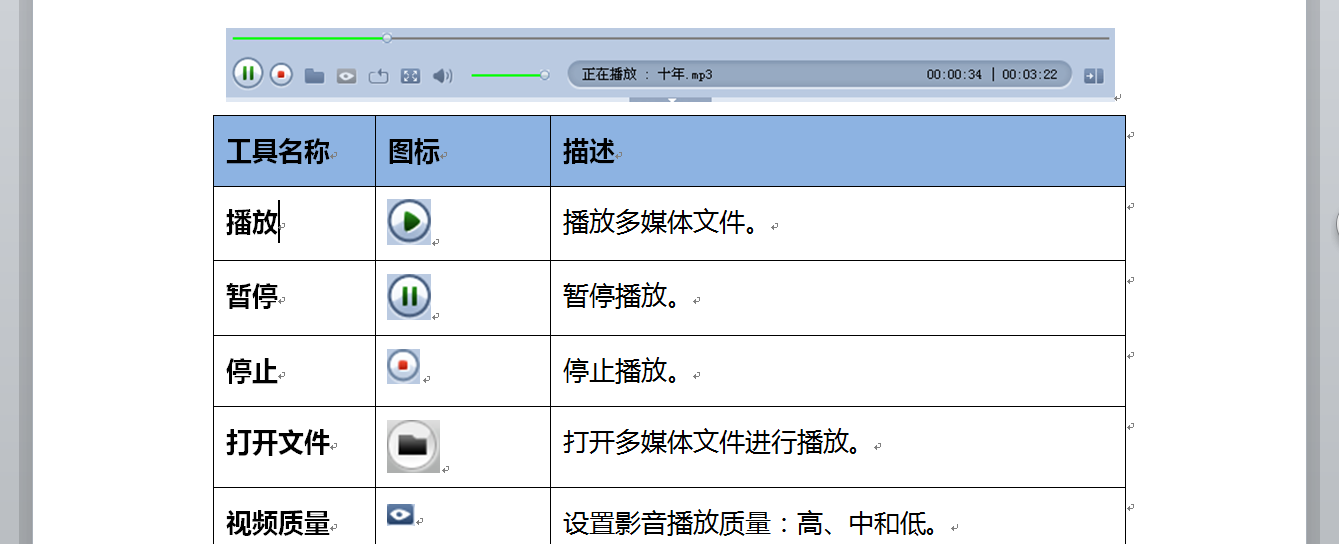
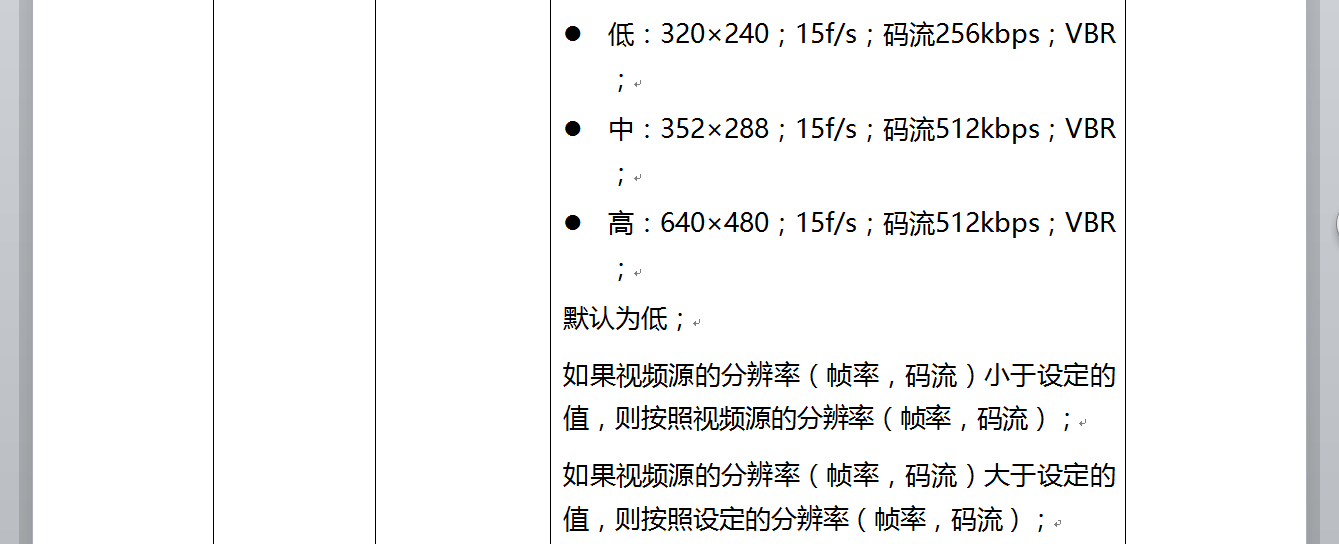
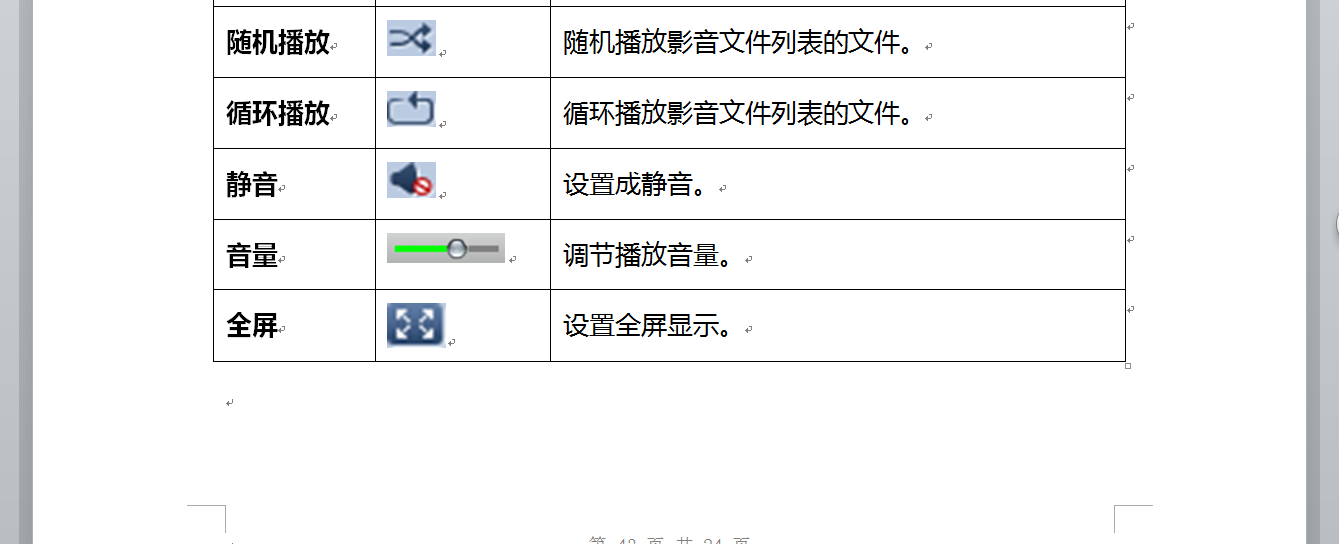 图33
图33
- 视频诊室常用功能-屏幕共享
-
在会议中,用户可以进行桌面和应用程序的共享。这项功能对远程协助和产品demo演示等非常有帮助。
1) 共享桌面/应用程序:
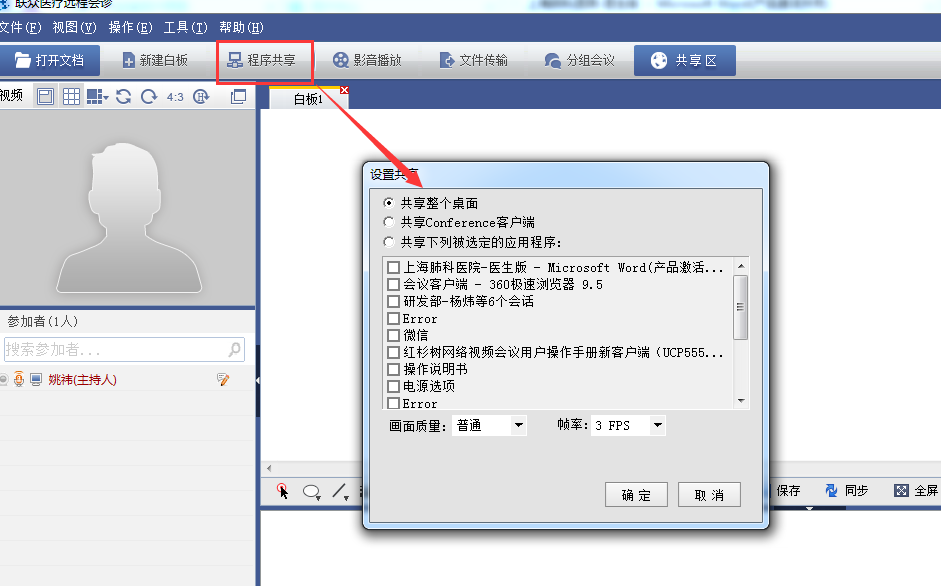 图34
第二步:选择共享选项:共享整个桌面、共享Conference客户端、共享指定应用程序;
第三步:选择画面质量和帧率,点击【确认】。
2) 程序共享工具栏:
图34
第二步:选择共享选项:共享整个桌面、共享Conference客户端、共享指定应用程序;
第三步:选择画面质量和帧率,点击【确认】。
2) 程序共享工具栏:
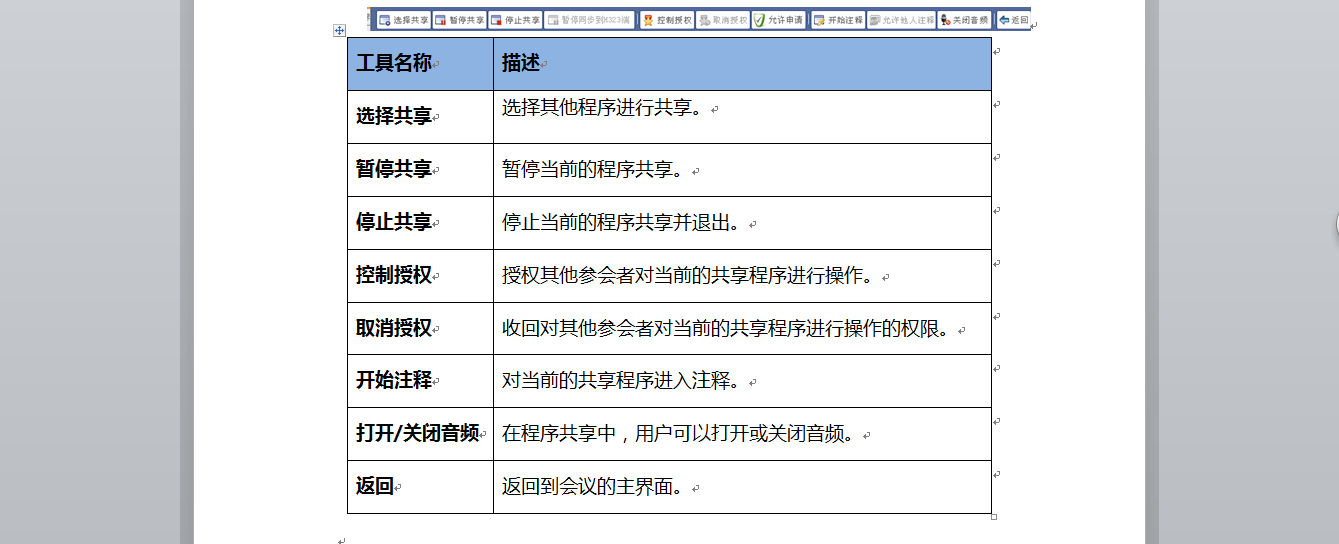 图35
图35
- 会诊结束
-
在会诊间关闭后,本次会诊的申请人可以登录远程医疗系统结束本次会诊,具体操作步骤:登录远程医疗系统->我的会诊->我申请的会诊,然后点击操作图标进入详情页面,在页面的底部有完成会诊、打印、关闭按钮。如图36所示。
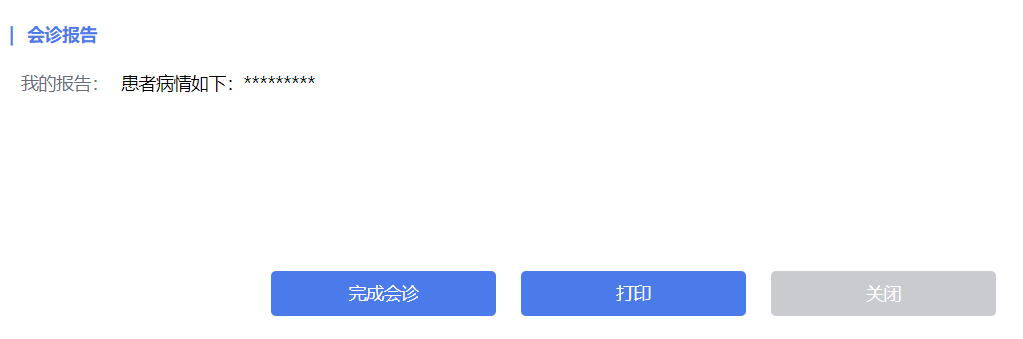 图36
打印页面内容为本次会诊意见单,主要内容为患者基本信息、本次会诊的意见和建议。界面如图37所示。
图36
打印页面内容为本次会诊意见单,主要内容为患者基本信息、本次会诊的意见和建议。界面如图37所示。
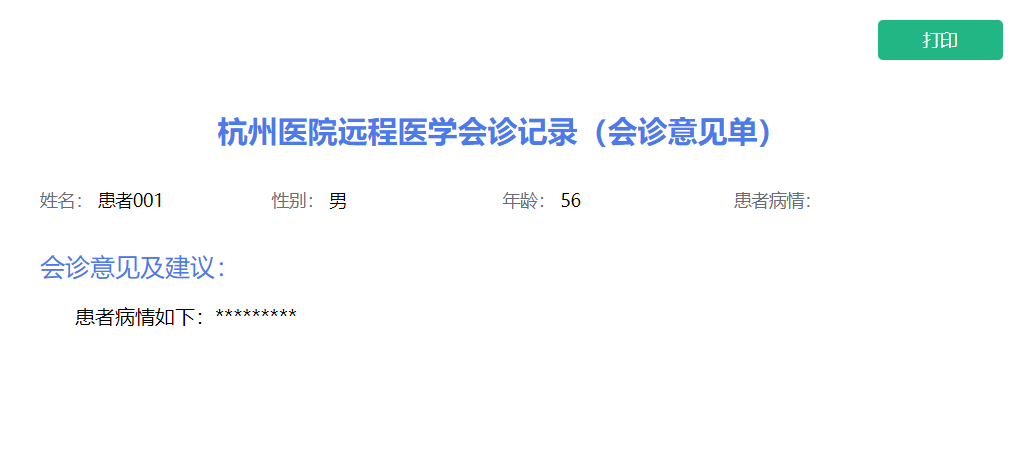 图37
图37
- 修改密码
-
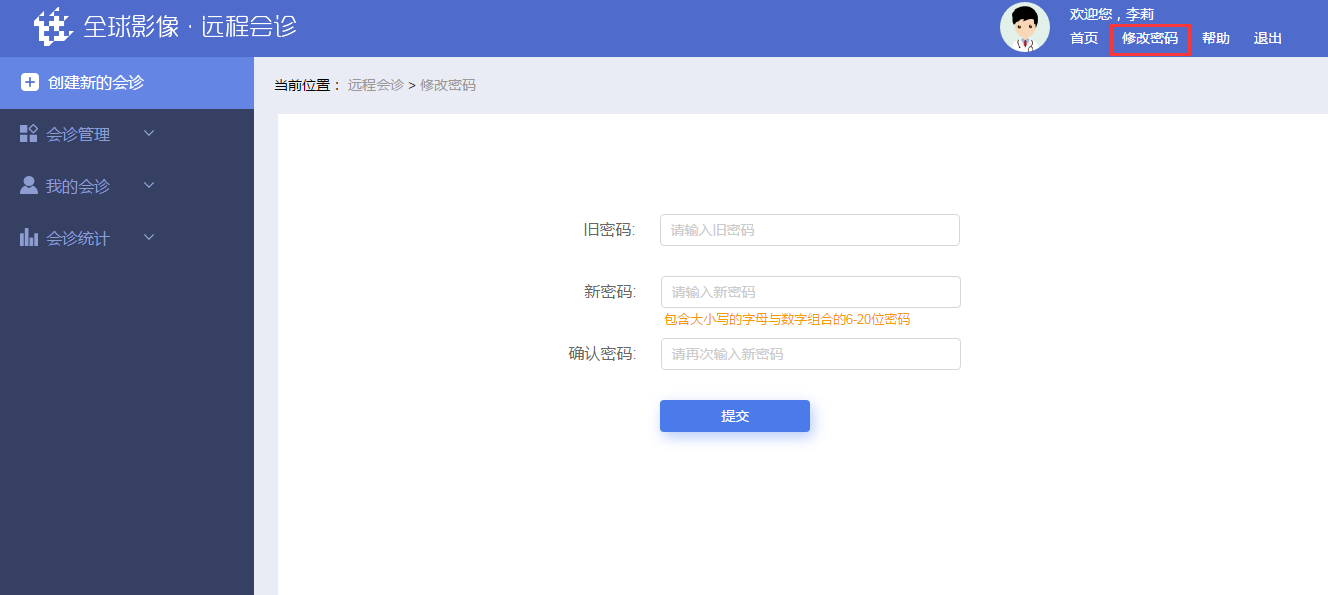 图38
(如图38所示)用户修改密码,可通过输入旧密码,设置新密码,确认密码进行提交,可完成对密码修改。
图38
(如图38所示)用户修改密码,可通过输入旧密码,设置新密码,确认密码进行提交,可完成对密码修改。
- 会诊统计
-
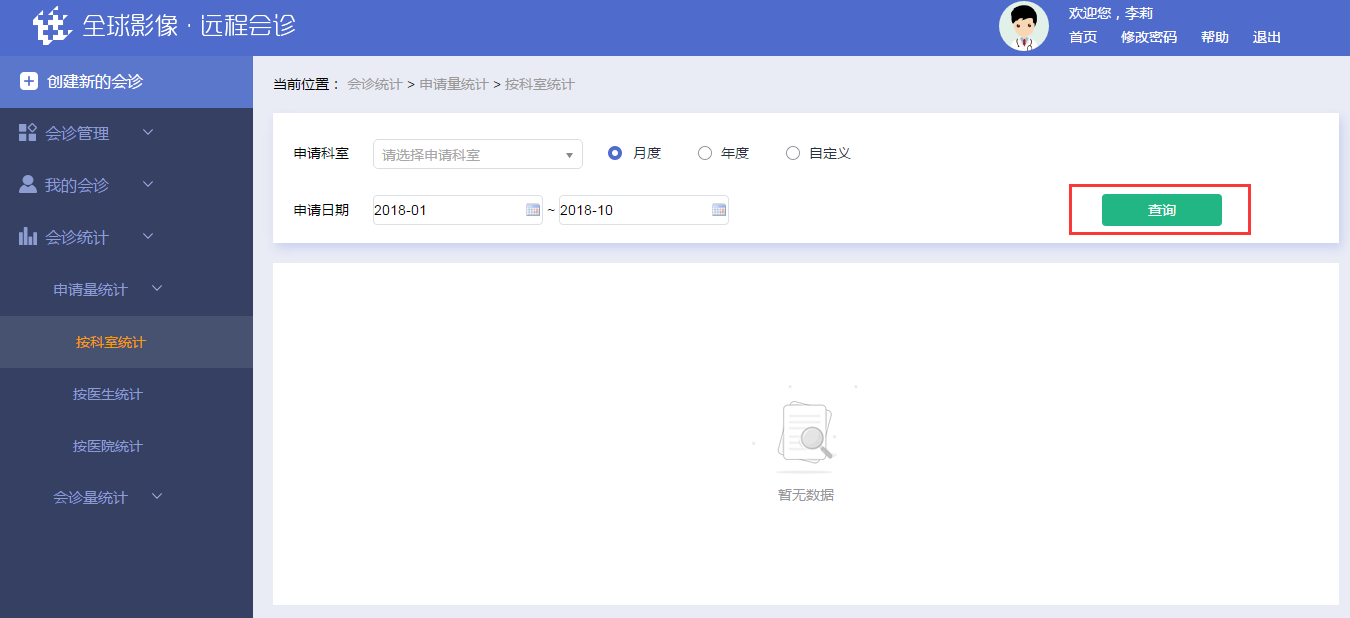 图39
会诊统计分为申请量统计和会诊量统计,申请量统计、会诊量统计分别有按科室统计、按医生统计、按医院统计维度模块功能。
图39
会诊统计分为申请量统计和会诊量统计,申请量统计、会诊量统计分别有按科室统计、按医生统计、按医院统计维度模块功能。
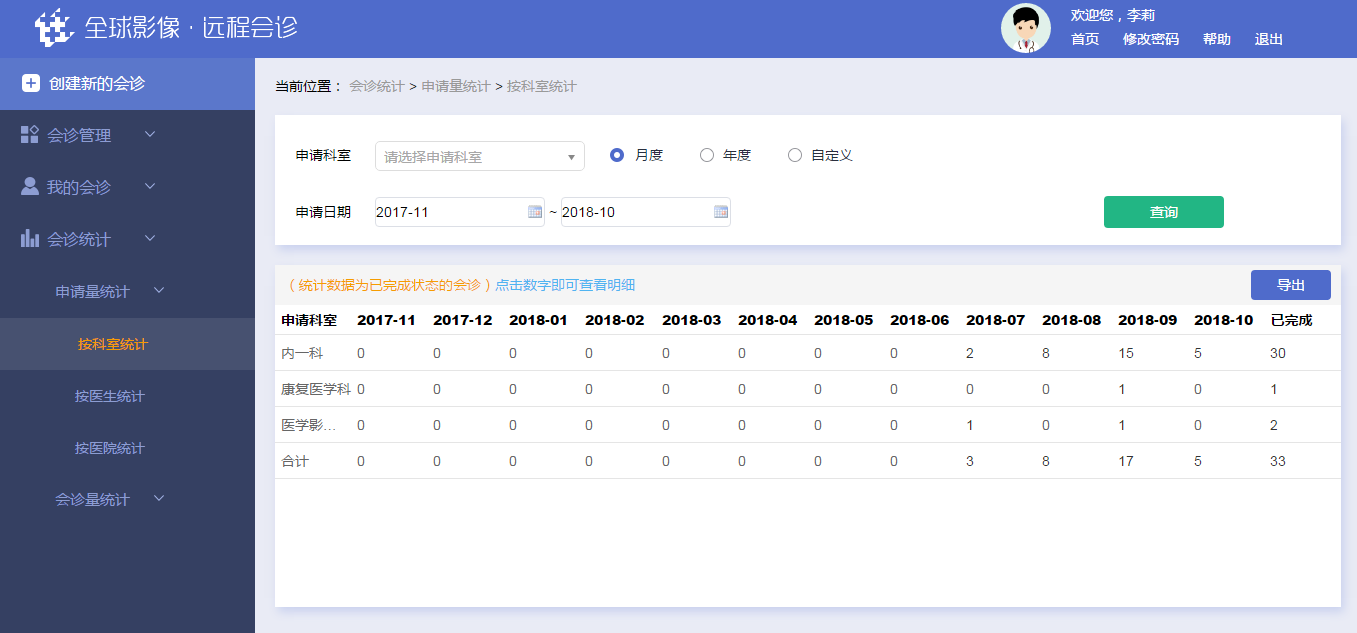 图40
按科室统计,用户可选择申请科室,月度、年度、自定义不同时间维度进行查询,当列表有数据时,点击数字即可查看明细。统计数据为已完成状态的标准会诊,
结果数据可导出EXCEL格式。如图40所示。
图40
按科室统计,用户可选择申请科室,月度、年度、自定义不同时间维度进行查询,当列表有数据时,点击数字即可查看明细。统计数据为已完成状态的标准会诊,
结果数据可导出EXCEL格式。如图40所示。
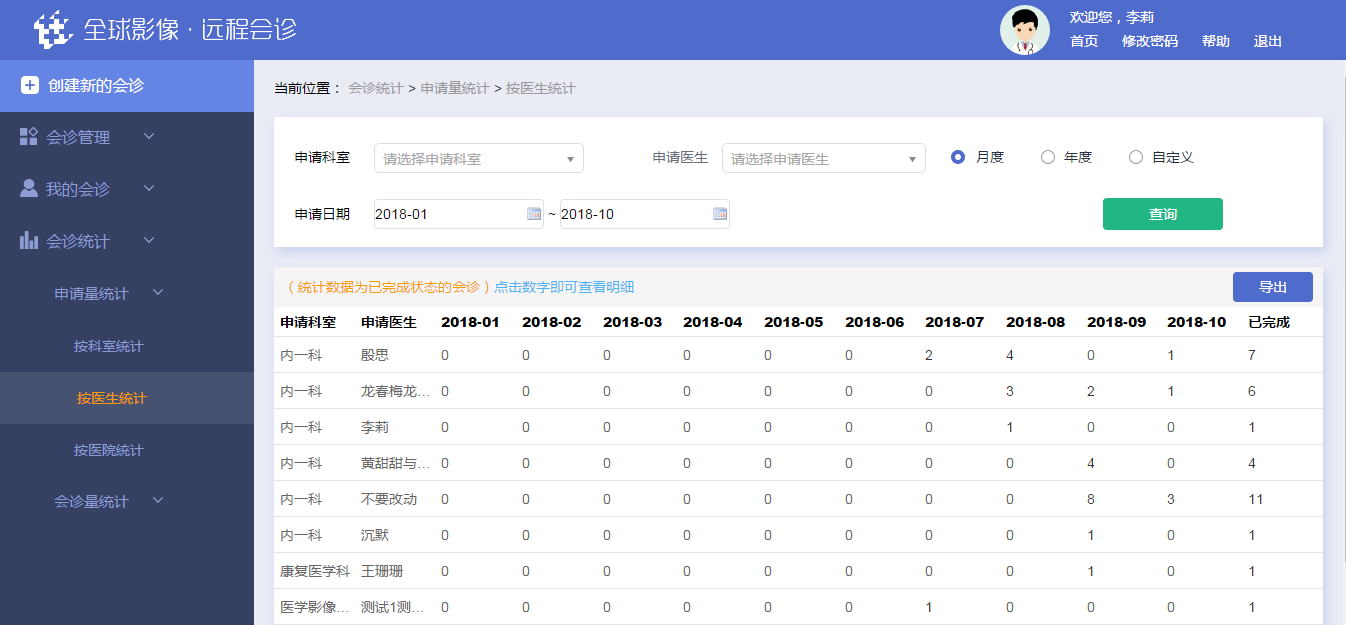 图41
按医生统计,用户可通过申请科室选择申请医生,按月度、
年度、自定义不同时间维度进行查询,当列表有数据时,点击数字即可查看明细。结果数据可导出EXCEL格式。如图41所示。
图41
按医生统计,用户可通过申请科室选择申请医生,按月度、
年度、自定义不同时间维度进行查询,当列表有数据时,点击数字即可查看明细。结果数据可导出EXCEL格式。如图41所示。
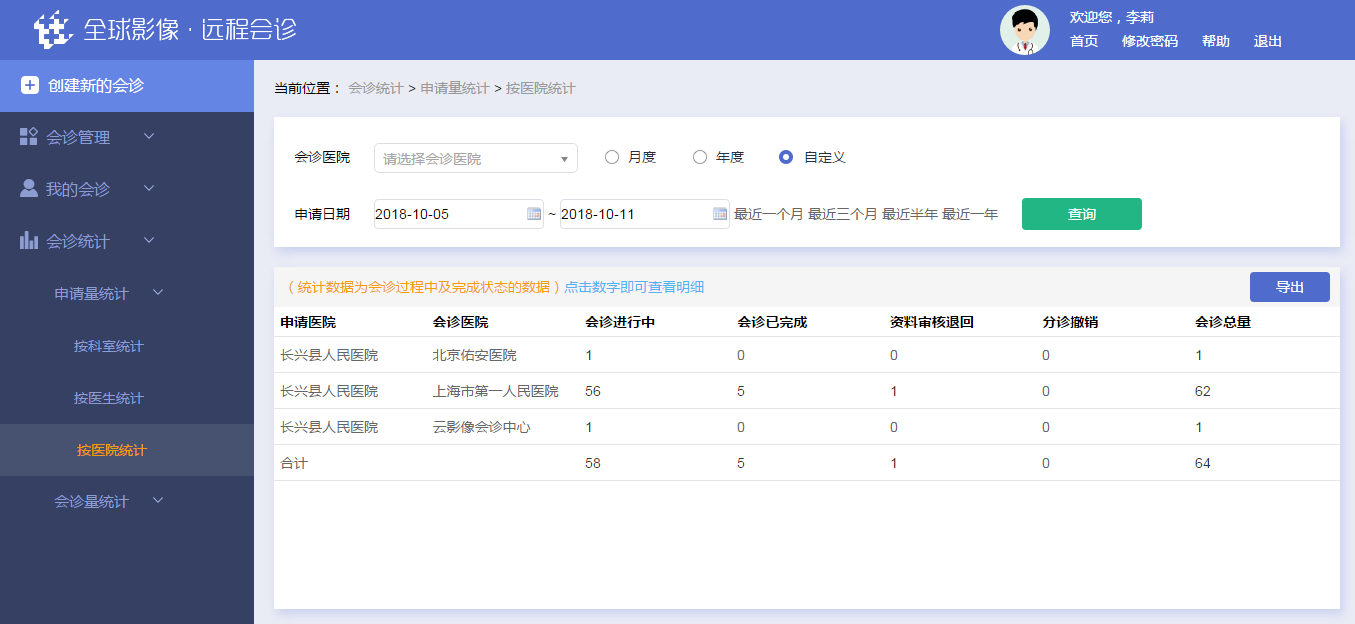 图42
按医院统计,用户可通过选择会诊医院,按月度、年度、自定义不同时间维度进行查询,选择自定义时,可查看会诊进行中、会诊已完成、资料审核退回、分诊撤销,会诊总量的数据。当列表有数据时,点击数字即可查看明细。结果数据可导出EXCEL格式。如图42所示
图42
按医院统计,用户可通过选择会诊医院,按月度、年度、自定义不同时间维度进行查询,选择自定义时,可查看会诊进行中、会诊已完成、资料审核退回、分诊撤销,会诊总量的数据。当列表有数据时,点击数字即可查看明细。结果数据可导出EXCEL格式。如图42所示
![]()